Years ago I started seeing some pretty cool Macquariums online and one in particular inspired me to make my own. It was a G4 Cube. The Cube is one of the most elegant computers ever designed, so much so that form got in the way of function and the G4 cube was plagued with all sorts of problems from overheating, to being under-powered, cracking cases, proprietary speakers, special monitor connectors, and not enough peripheral ports. Sadly the G4 was doomed and while nobody can argue that it’s design is stunning, it was after all supposed to be a high end computer. It was discontinued and has faded into history as a beautiful flop. But hey, turns out it makes an amazing 1.2 Gallon Macquarium!

So my journey began when I found a cube online that someone had made and it inspired me to troll eBay for a good deal on a cube. My then girlfriend and future wife thought it was a ridiculous project. As the weeks went on, I slowly moved the project to the back burner, but then one day my girlfriend gave me a package and said “I bought you something.” It turned out to be a G4 Cube acrylic shell! So for those cringing, no I did not destroy a working machine.
Step 1: Trial and Tribulation
From here I bought a scrap piece of acrylic from a local window store, cut it to size, and filed the corners to match the inside radius. I also carefully drilled a tiny hole on the back and two sides of the case and the bottom piece and inserted tiny nails to help support the weight of the water and rocks just in case the worst ever happened. This wasn’t necessary in the end, but was good because of the trouble I made for myself.
Next I made a trip to the pet store and bought up rocks, plants, and aquarium silicone. The silicone was the mistake. After putting silicone on the inside and outside seams, filling it with water, decorations, and fish I had an amazing Macquarium. After a few months it needed a cleaning. Did I mention the hole on the top is tiny? Well, it is and it makes this tank tricky to get inside. After cleaning and reassembly things were fine for a few days until I noticed some minor leaking! Long story short, I took it all apart, removed the old silicone and applied new silicone and tried again, only to have the same result after a few more months. I was moving soon, so in the box it went into the shadows of time.
Take 2: The redemption
Last year, I found the box in my basement. Marriage, career, kids, and time all led to it sitting there for 12 years. I thought it might be nice for my daughter and foster daughters to have an easy fun little pet to watch and feed, so the tank came out of storage and the repairs began. The problem before was the silicone. While it works good on glass tanks, acrylic flexes much more than glass and eventually this flexing causes the silicone to pull away and create leaks. What I needed was acrylic glue. High strength, and crystal clear.
I found it in Weld-On #4 and #16. It is amazing on plastics of almost any kind, but is outstanding on acrylic. After cleaning off the old silicone, I sealed the entire bottom to the bottom side with Weld-On #16. Then after it dried, from the inside I carefully used Weld-On #4 with a needle dropper to seal the space between the case and the bottom panel and after that dried I sealed the top side of the bottom with more #16. After a water test, it was clear that the support nails I used years ago would never had been needed had I used this glue to begin with, but live and learn.
Weld-On #4 is the consistency of water and really hard to work with, but it works great on thin gaps or cracks like the hairline cracks the cube is prone to. Use it with extreme care and only with a needle dropper. #16 is easier to work with and is more like modeling glue.
Conclusion
A year later, the Cubequarium is still 100% leak free and working great! If you choose to make your own Macquarium, good luck and Retro on!
Things you need for this project
- Old G4 case
- Acrylic for bottom
- Weld-On #4 and #16
- Coping Saw
- File
- Sandpaper
- Something to support the bottom while you glue
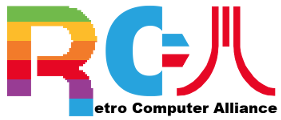


















Recent Comments